Archive
Cách cập nhật WordPress
Trong khi sử dụng, bạn có thể muốn cập nhật cài đặt WordPress của bạn lên phiên bản mới nhất. Bạn có thể muốn làm điều này bởi vì bạn đã nhìn thấy một thông báo ở đầu của Bảng điều khiển của bạn nói với bạn rằng đã có phiên bản mới phát hành với những chức năng mới hữu ích và bảo mật có nhiều nâng cấp.
Chú ý: Quá trình nâng cấp này sẽ ảnh hưởng đến tất cả các file và thư mục bao gồm trong quá trình cài đặt WordPress chính. Điều này bao gồm tất cả các lõi các tập tin được sử dụng để chạy WordPress, 2 plugin (Akismet và Hello Dolly) và theme Twenty Ten. Nếu bạn đã thực hiện bất kỳ sửa đổi các tập tin này, thay đổi của bạn sẽ bị mất.
[] Kiểm tra Yêu cầu
Bất kỳ lý do gì cho việc cập nhật, bạn hãy xem trang yêu cầu tối thiểu (minimum requirements) trước khi tiến hành cập nhật để đảm bảo rằng máy chủ web của bạn có các phiên bản đủ yêu cầu về PHP và MySQL. (Nếu bạn không rõ, nhà cung cấp dịch vụ lưu trữ của bạn có thể cho bạn biết.)
[] Hãy Backup
Điều tiếp theo cần làm là để có một bản sao lưu cơ sở dữ liệu của bạn. Tất cả các bài viết của bạn và trang được tổ chức tại cơ sở dữ liệu, do đó bạn sẽ cần phải có một bản sao của trang web của mình trong trường hợp bạn thay đổi quyết định của bạn sau khi nâng cấp và muốn quay trở lại như cũ. Nếu bạn không chắc chắn làm thế nào để sao lưu cơ sở dữ liệu của bạn, hãy xem hướng dẫn trong mục WordPress Backups .
[] Vô hiệu hoá Plugins
Các bước chuẩn bị cuối cùng là vô hiệu hóa (tắt) plugins. Cũng có thể, bạn không phải làm điều này, nhưng cũng có thể một plugin chưa được cập nhật để phù hợp với phiên bản mới nhất của WordPress, và gây ra trục trặc gì đó sau khi nâng cấp. Vì vậy, tốt nhất là cố gắng và tránh điều đó. Bạn có thể dễ dàng vô hiệu hóa plugins của bạn bằng cách vào trang nhóm các Quản lý Plugins trong Bảng điều khiển, thay đổi “hàng loạt hành động” kéo xuống tới “Vô hiệu hoá” và nhấp “Apply”.
[] Sẵn sàng để cập nhật
Sau khi kiểm tra, bạn đã tắt plugins và đã có sao lưu dự phòng trang web của bạn chưa? Nếu xong những điều đó, bây giờ bạn có thể bắt đầu cập nhật.
Có hai phương pháp cho việc cập nhật – dễ nhất là tự động cập nhật, hầu hết mọi người dùng cách này được. Nếu nó không hoạt động, hoặc bạn thích tự làm, bạn hãy xem phần tự làm cập nhật, đó là manual upgrade.
[] Tự động cập nhật
phiên bản hiện tại của WordPress (2.7 +) một tính năng tự động cập nhật. Bạn có thể khởi chạy tự động cập nhật bằng cách nhấp vào liên kết trong các biểu ngữ phiên bản mới (nếu có) hoặc bằng cách vào Tools -> Nâng cấp (hoặc cập nhật cho phiên bản 3) menu.
Một khi bạn ở trong “Cập nhật WordPress”, hãy nhấp vào nút “Cập nhật tự động” để bắt đầu quá trình tắt. Bạn không nên cần phải làm bất cứ điều gì khác và, khi nó đã hoàn tất, bạn sẽ được up-to-date.
Lưu ý rằng các tập tin của bạn đều cần phải được sở hữu bởi những người sử dụng, theo đó máy chủ Apache của bạn thực hiện, hoặc bạn sẽ nhận được một hộp thoại yêu cầu cho “thông tin kết nối”, và bạn hãy nhập thông tin vào, sẽ không có vấn đề gì đâu, nếu không nhập thông tin bạn không thể cập nhật.
Cập nhật tự động thất bại nếu bạn không sử dụng PHP5. Nếu bạn thấy thông báo cho biết rằng bản cập nhật được tải về tập tin zip và sau đó không có gì khác xảy ra, nó có thể là vì bạn không chạy PHP5. Nhiều máy chủ cung cấp cả PHP4 và PHP5, và chuyển đổi thường là rất dễ dàng, thường là một mục nhập đơn giản trong tập tin htaccess. của bạn. Nếu bạn không thể chuyển sang PHP5, thì hãy theo hướng dẫn tự làm cập nhật dưới đây.
Nếu bạn có tùy chỉnh mặc định hoặc các chủ đề gốc mà không đổi tên file, bạn không nên sử dụng các nâng cấp tự động, vì nó sẽ ghi đè lên thay đổi của bạn – bạn nên sử dụng hướng dẫn tự làm cập nhật.
Nếu nâng cấp tự động không được, đừng sợ, chỉ cần theo cách tự làm cập nhật, hay còn gọi là cập nhật thủ công.
[] Hướng dẫn cập nhật thủ công
Đây là hướng dẫn ngắn gọn.
Ví dụ, blog của bạn là http://example.com/wordpress/.
[] Bước 1: Thay thế các tập tin WordPress
1. Tải về file zip WordPress mới nhất (latest) (hoặc file tar.gz).
2. Giải nén file zip mà bạn tải về.
3. Kết nối vào trang web của bạn bằng một phần mềm FTP hoặc qua on-line file manager trực tiếp của host. Sau đó xóa thư mục wp-includes và thư mục wp-admin trên máy chủ web của bạn.
4. Tải lên (upload) gói wp-includes và wp-admin mới trong gói wordpress mới trên máy tính của bạn để thay thế thư mục bạn vừa xóa trên web của bạn.
5. Tải lên các tập tin cá nhân từ thư mục wp-content mới vào thư mục wp-content hiện tại, ghi đè lên file cũ hiện có. Không được xóa thư mục wp-content hiện có của bạn. Mất nội dung của trang web đấy. (bước này có thể bỏ qua)
6. Tải lên tất cả các tập tin từ thư mục gốc của các phiên bản mới vào thư mục gốc wordpress trên web của bạn để thay thế các tập tin cũ.
Chú thích – bạn nên thay thế tất cả các file WordPress cũ với file mới trong wp-include và wp-admin, kể cả thư mục con và trong thư mục gốc (chẳng hạn như index.php, login.php-wp và vv) . Đừng lo lắng – wp-config.php của bạn sẽ được an toàn.
Hãy cẩn thận khi sao chép các thư mục wp-content. Bạn nên chắc chắn rằng bạn chỉ sao chép các tập tin từ bên trong thư mục này, hơn là thay thế toàn bộ thư mục wp-content của bạn. Đây là nơi chứa các chủ đề và các plugins của bạn, do đó bạn sẽ muốn giữ chúng. Nếu bạn có tùy chỉnh mặc định hoặc các chủ đề chính mà không thay đổi tên của chúng, đảm bảo không để ghi đè lên các tập tin, nếu không bạn sẽ mất các thay đổi của bạn.
Cuối cùng bạn nên xem các tập tin wp-config-sample.php, để xem nếu có các thiết lập mới đã được giới thiệu mà bạn muốn thêm vào config.php của bạn.
[] Bước 1.5:. Hủy bỏ tập tin bảo trì
Nếu bạn đang nâng cấp thủ công sau khi nâng cấp tự động không thành công, hãy xóa các tập tin bảo trì trong thư mục WordPress của bạn bằng cách sử dụng phần mềm FTP. Điều này sẽ loại bỏ các tin nhắn “lỗi cập nhật”.
[] Bước 2: Cập nhật cài đặt của bạn
Vào WordPress admin trang chính của bạn tại / wp-admin. Bạn có thể được yêu cầu đăng nhập lại. Nếu cần nâng cấp cơ sở dữ liệu, WordPress sẽ cho bạn một liên kết đến một URL như http://example.com/wordpress/wp-admin/upgrade.php. Thực hiện theo liên kết và theo hướng dẫn. Điều này sẽ cập nhật cơ sở dữ liệu của bạn để tương thích với mã mới nhất. Bạn nên làm điều này càng sớm càng tốt khi được yêu cầu.
[] Bước 3: Tự thưởng cho mình
Nếu bạn có bộ nhớ đệm được kích hoạt, bạn hãy xóa cache vào thời điểm này để tránh sự lẫn lộn vì có thể bạn lại nhìn thấy số phiên bản cũ ở cuối trang khi bạn xem lại nâng cấp đã làm việc chưa).
Sau khi WordPress của bạn cập nhật thành công.
Hãy khen thưởng mình với một bài viết trên blog về cập nhật, đọc cuốn sách hay bài viết bạn đã đặt ra, hoặc đơn giản là ngồi chơi xơi nước một lúc.
[] Các bước cuối cùng
Cập nhật của bạn là đã hoàn tất, vì vậy bạn có thể bật các Plugins của bạn. Nếu bạn có vấn đề với đăng nhập, hãy thử xoá cookie trong trình duyệt của bạn.
[] Khắc phục sự cố
Nếu bị trục trặc, thì hãy xem lại tất cả các bước trong phần hướng dẫn nâng cấp mở rộng của chúng tôi. Trang đó có thông tin về một số vấn đề phổ biến nhất mà chúng ta gặp phải.
Hoặc nếu bạn gặp vấn đề sau khi nâng cấp, bạn có thể khôi phục lại bản sao lưu của bạn bằng việc thay thế các tập tin mới với những file cũ từ phiên bản trước đó của bạn.
———————————————————-
Cách cập nhật WordPress – dịch từ bản tiếng Anh
 Dirk Stromberg website
Dirk Stromberg website Ly Hoàng Ly website
Ly Hoàng Ly website Thanh Xuân website
Thanh Xuân website Đỗ Tuấn website
Đỗ Tuấn website Cuong @ bandcamp
Cuong @ bandcamp Cuong @ Free-Score
Cuong @ Free-Score Cuong @ SMP Press
Cuong @ SMP Press Cuong @ SoundCloud
Cuong @ SoundCloud Giao hưởng Beethoven
Giao hưởng Beethoven Hanoian Trio
Hanoian Trio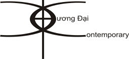 Đương Đại Festival
Đương Đại Festival Paypal Donation to me
Paypal Donation to me





Recent Comments